Whether you’re a beginner or transitioning from other design tools, mastering laser cutter software is key to achieving accurate and creative results. Among the many options available, RDWorks V8 stands out for its intuitive interface and tailored features for laser cutting tasks.
In this guide, you’ll learn how to use RDWorks V8 to create, import, and prepare designs for smooth operation with your laser machine.
Let’s dive in!
1. How to Draw Simple Graphics with Laser Cutter Software
A laser cutter software offers various tools and features to create unique designs. You can make engraving graphics necessary for your application requirements using these tools. These features and tools are comparatively easy to understand and work with.
However, this section will guide you in drawing simple graphics with laser cutter software. In this case, we will use RDWorks V8 as an example. It is important to note that many principles and techniques apply to other laser cutter software. In summary, we will begin with the essential tools and features of RDWorks V8. Later will explain how to use each tool to create intricate designs.
2. Choosing a Laser Cutter Software

There are many options available when it comes to choosing the right laser cutter software. Some popular software includes RDWorks V8, LightBurn, CorelDRAW, and Trotec JobControl. However, selecting the best software for laser cutters is essential for achieving the desired result. Here are some factors you should consider when selecting laser cutter software.
Compatibility: You should ensure the software is compatible with your laser device. In this case, you can ask the manufacturer to provide you with the most compatible software for your device.
Ease of use: Choose a laser cutter software that provides a user-friendly interface. Ensuring the software has a well-organized workflow is essential to save time and effort.
Available Features: Sometimes, additional features help a lot. Therefore, while choosing the software, look for the essential elements you need for your project. These features include image tracing, complex text manipulation, or 3D engraving.
Support: Technical support and documentation are the essential elements you may need for learning. Therefore, it is also necessary to consider this factor.
Budget: Consider the cost of the software and any additional fees or upgrades. Know all the expenses you may need to purchase the device.
User Reviews: One of the most significant ways to find the best product is to look for user reviews. In this case, you should check for the user’s recommendation.
3. Getting Started with RDWorks V8
RDWorks V8 is a powerful laser cutter software free used by professionals and hobbyists. It is trendy for designing and cutting a variety of materials. However, this excellent software creates and controls your laser cutter machine effectively. It provides a user-friendly interface and many design features.
The software is also compatible with various laser cutting and engraving machines. These machines include CO2 lasers, fibers, and UV lasers. We have mentioned some benefits of using RDWorks V8. Now, let’s go through the steps to download and install the software on your computer.
Step #1: Go to the RDWorks V8 download page or ask the manufacturer service team for the installer file.
Step #2: Choose your operating system.
Step #3: Download the software.
Step #4: Install RDWorks V8.
Step #5: Launch and enjoy the laser cutter drawing software.
Congratulations! You have successfully downloaded and installed RDWorks V8 on your computer. Now, it’s time to explore the software and its powerful tools and features.
4. Standard Tools for Drawing Simple Graphics on Laser Cutter Software
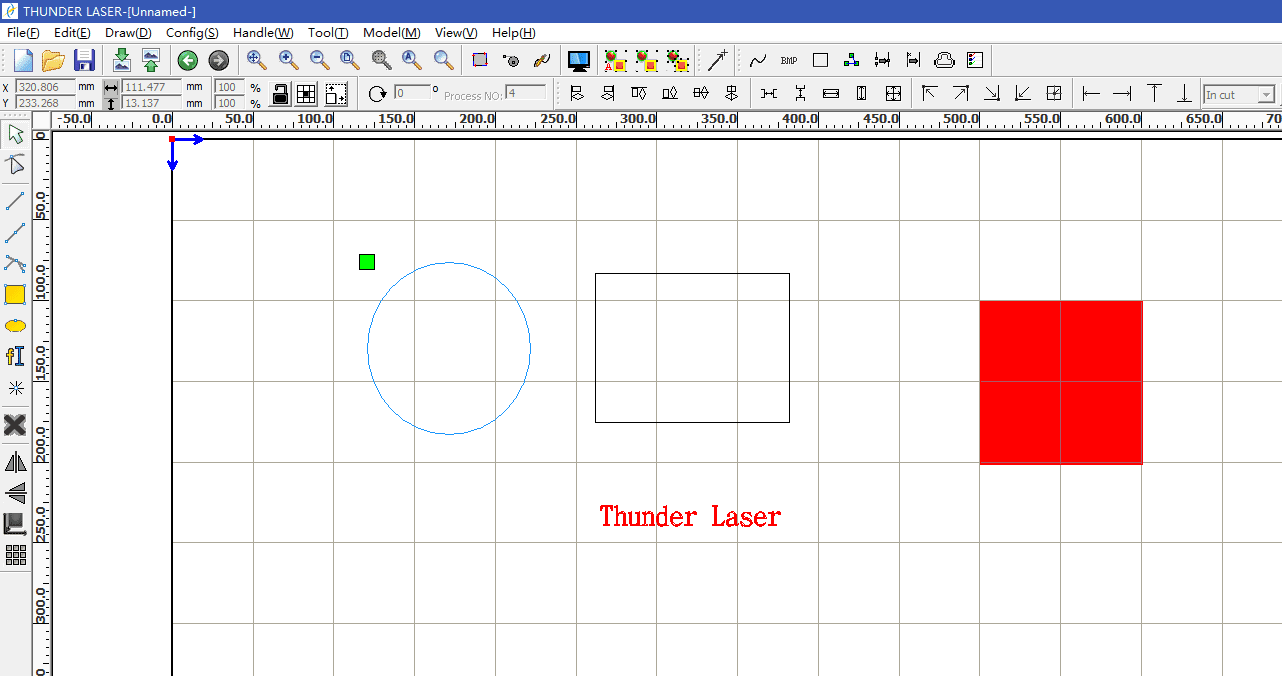
Line tool: This drawing tool usually creates straight lines of any length. Press “Ctrl” while dragging the mouse to draw a horizontal or vertical line.
Polyline tool: This drawing tool usually creates polylines. Double-click the left mouse button to draw a closed figure.
Rectangle tool: This tool draws rectangles and squares of different sizes. It creates simple shapes like boxes and frames.
Circle tool: This tool creates perfect circles of any size. It also makes circular shapes or as part of more complex designs.
Arc tool: This tool creates curved lines and arcs of different sizes and angles. It helps create curved shapes or more complex designs.
Text tool: This tool allows you to create text in your design. You can choose different fonts, sizes, and colors of the text. You can also position it based on your design requirements.
Bezier curve tool: It is advantageous to create curves and shapes with greater precision and control. This tool uses manipulating control points to create smooth curves and adjust the curve’s shapes.
Fill and stroke tool: This tool usually changes the lines’ and shapes’ color and thickness. It also fills in shapes with a solid color or gradient.
Layers: This tool typically allows you to organize your design by separating parts into layers. As a result, it makes additional editing and adjusting easier if necessary.
5. Setup Your Design File or Import the Design file
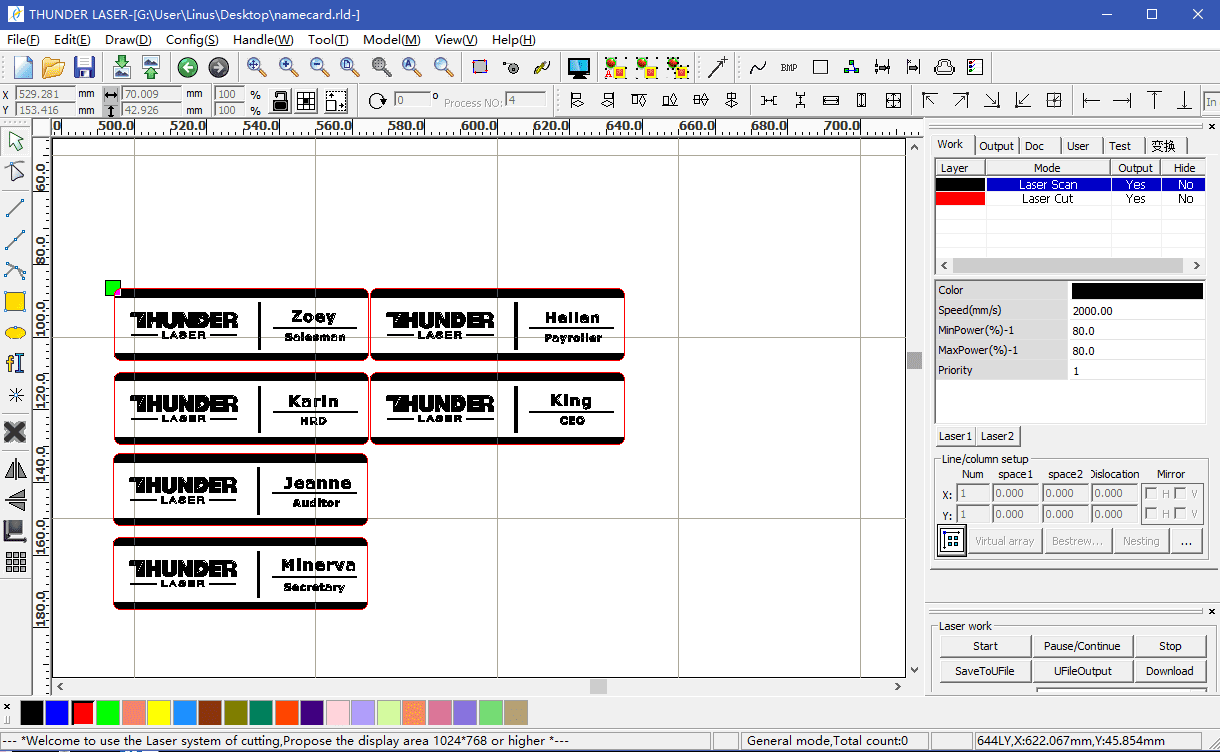
When creating your design, you should consider a few factors. Consider the material and dimension of the material you will be cutting. Ensure your design fits within the laser cutter bed and the material. However, once you have completed your project design, you can choose a compatible file format for your RDWorks V8. In this case, .ai, .dxf, or .svg are all welcome to work on this software.
On the other hand, to import a file, click on “File” and select “Import” to import your design file. Browse for the file on your computer and click “Open.”
6. Edit the Design File
Once you have imported your design file, you can edit it using the abovementioned tools. These tools allow you to recreate lines and shapes. In addition, shape tools can quickly create basic shapes such as squares, circles, and triangles. In RDWorks V8, you can click and drag to make your required shape or text. When you are done adjusting the position and size of your design, you should save your changes.
However, if you are not using RDWorks V8, the specific steps for using the tools may vary depending on your laser cutter software. In this case, you can check the documentation or seek out video tutorials for additional guidance. In addition, testing these tools on a test piece of material is good practice. It ensures that everything is set correctly.
7. Prepare for Laser Cutting
Once you have created or edited your design, prepare it for your specific material and cutting settings. This preparation includes adjusting cutting or engraving settings and selecting suitable material. However, the following are some steps you should follow to prepare your project design for cutting or engraving.
Select the suitable material: Choose the material from the default list in RDWorks V8. It will automatically adjust the cutting settings to match the project material.
Adjust appropriate cutting settings for the material: It is just for custom settings. You can review the cutting settings and make necessary adjustments for a clean and accurate cut.
Position the design on the project material: Ensure your project design fits within the cutting area. If necessary, position it correctly.
Secure the projected material for cutting: Ensure that your material is placed securely within the laser cutting area. In addition, you should provide proper safety to prevent movement during cutting.
Test Cut: Once you have prepared all formalities, perform a test cut on a small piece of similar material. It ensures that the cutting settings are ideal for your project material.
Conclusion
Getting started with laser cutter software like RDWorks V8 doesn’t have to be overwhelming. With the right approach, you can quickly turn your ideas into ready-to-cut designs. As you continue practicing, this software becomes a reliable tool for both simple and complex laser projects. Explore its features, experiment with your settings, and unlock the full potential of your laser cutter.


.png) International
International
 United States
United States
 Brasil
Brasil
 Canada
Canada
 Costa Rica
Costa Rica
 Česká
Česká
 Ελλάδα
Ελλάδα
 Polska
Polska
 Ireland
Ireland
 Portugal
Portugal
 Lietuva
Lietuva
 Россия
Россия Deutschland
Deutschland
 Britain
Britain
 Україна
Україна
 France
France
 Sverige
Sverige
 Italia
Italia
 Norway
Norway
 Denmark
Denmark
 Romania
Romania
 한국
한국
 中国
中国
 ประเทศไทย
ประเทศไทย
 中国香港
中国香港
 Israel
Israel
 中國臺灣
中國臺灣
 India
India
 پاکستان
پاکستان
 پශ්රී ලංකා
پශ්රී ලංකා
 ジャパン
ジャパン
 Australia
Australia
 New Zealand
New Zealand
 South Africa
South Africa