How to Use a Rotary Device?
Operation Steps
单击 “编辑” 按钮更改此文本。这是测试文本。
Installation
●Lower the honeycomb platform to a certain distance to allow placing the machine’s rotary fixture equipment.
●Place the rotary fixture on the honeycomb platform, ensuring it is level with the guide rails. The honeycomb holes on the platform provide a good reference, as they are on the same horizontal plane. Use them as a reference to place the rotary axis horizontally. The placement angle is closely related to the final engraving angle of the product.

●Use a horizontal line intersecting the honeycomb holes as a reference to place the rotary axis.
●Connect the machine’s power cable to the laser’s socket to connect the rotary fixture to the laser.
●Secure the object to be engraved on the two sides of the rotary fixture by adjusting the tightness of the fixture’s clamps. For smooth objects, you can attach sandpaper to increase friction. At this point the clamps are still a bit loose, so use a magnet at the back to secure the entire fixture and prevent the clamps from loosening – this is crucial.

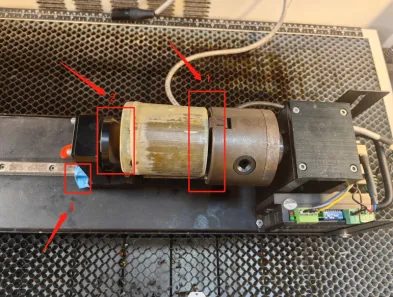
File
●Click the rotary setting, select chuck type, open start rotation. The object diameter data needs to be measured before installation. The first data to fill in is fixed (this is related to the bearing gear).
●Send the file to the laser.
Machine
●On the laser control panel, click menu, select Z-axis rotation, use the left and right arrow keys to control the rotation direction of the rotary fixture.
●The auto-focus probe needs to move to the center point of the test object for focusing.
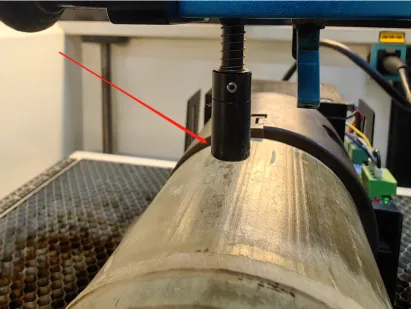
●Press the file key to select the file to be engraved, confirm it is the desired file.
●Click position, then run border to check if the engraving file range is fully on the object. If confirmed, click the start switch to begin laser engraving.


.png) International
International
 United States
United States
 Brasil
Brasil
 Canada
Canada
 Costa Rica
Costa Rica
 Česká
Česká
 Ελλάδα
Ελλάδα
 Polska
Polska
 Ireland
Ireland
 Portugal
Portugal
 Lietuva
Lietuva
 Россия
Россия Deutschland
Deutschland
 Britain
Britain
 Україна
Україна
 France
France
 Sverige
Sverige
 Italia
Italia
 Norway
Norway
 Denmark
Denmark
 Romania
Romania
 한국
한국
 中国
中国
 ประเทศไทย
ประเทศไทย
 中国香港
中国香港
 Israel
Israel
 中國臺灣
中國臺灣
 India
India
 پاکستان
پاکستان
 پශ්රී ලංකා
پශ්රී ලංකා
 ジャパン
ジャパン
 Australia
Australia
 New Zealand
New Zealand
 South Africa
South Africa